Acredito que você já ouviu falar sobre a famosa ferramenta de links patrocinados, o Google Ads, mas não sabe ao certo como usa-lá, acertei? Fica tranquilo, que a gente vai te ajudar nessa!
Introdução
O Google Ads é uma plataforma de publicidade capaz de criar anúncios de diversos formatos.
Embora ele permita criar anúncios em vídeo para Youtube e outros mais, neste manual vamos focar apenas na Rede de Pesquisa.
Aqui, você aprenderá o passo a passo de como criar suas primeiras campanhas no Google AdWords.
Definição
Ante de começar a criação de campanhas no Ads, você precisará entender como é estruturada as campanhas e anúncios dentro da plataforma.
A divisão é feita em 4 níveis:
- Campanhas
- Grupos de Anúncios
- Anúncios
- Palavras-chave
A campanha é o nível mais alto dentro da conta. Você pode criar uma campanha para cada produto, seguimento do produto ou qualquer outra organização que preferir.
Na campanha você também informa quanto quer gastar por dia.
Organize as campanhas pensando também quanto de marketing você vai gastar por produto.
Após todo o entendimento da estruturação das campanhas e como ela funciona, é hora de começar a criá-las, vamos lá!
1° passo: Configuração da conta
Para você começar a usar a ferramenta, o primeiro passo é configurar uma conta para isso, na página do AdWords, clique no botão “começar agora”.
Você precisará de uma conta gmail para criar a sua conta do gerenciador, caso ainda não tenha você precisará cria-la.
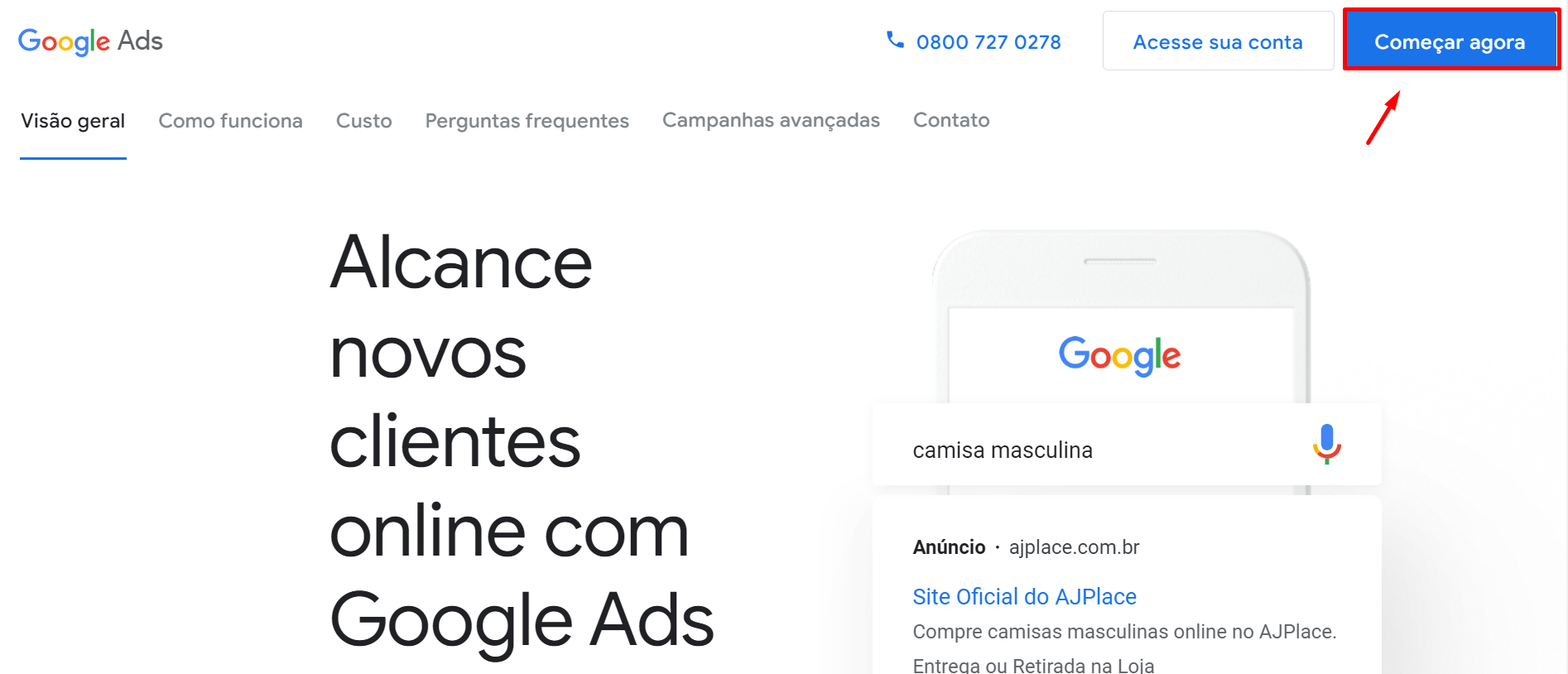
IMPORTANTE: Caso ele lhe direcione pra essa página abaixo, é muito importante que você clique em “Alternar para modo especialista” lá embaixo da página
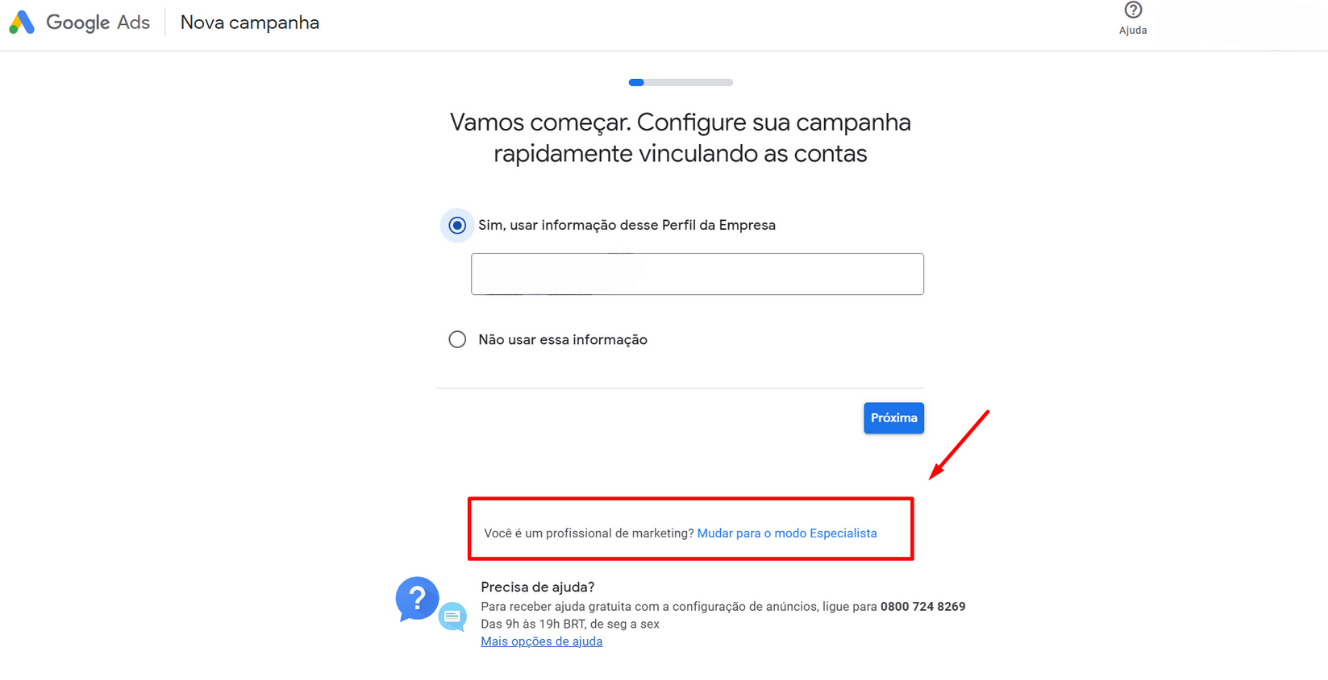
2° Passo: Criar Campanhas no Google Ads
Passo a passo para a criação das Campanhas
Na próxima tela, você precisará selecionar uma meta para a sua campanha alcançar o sucesso de acordo com os seus critérios
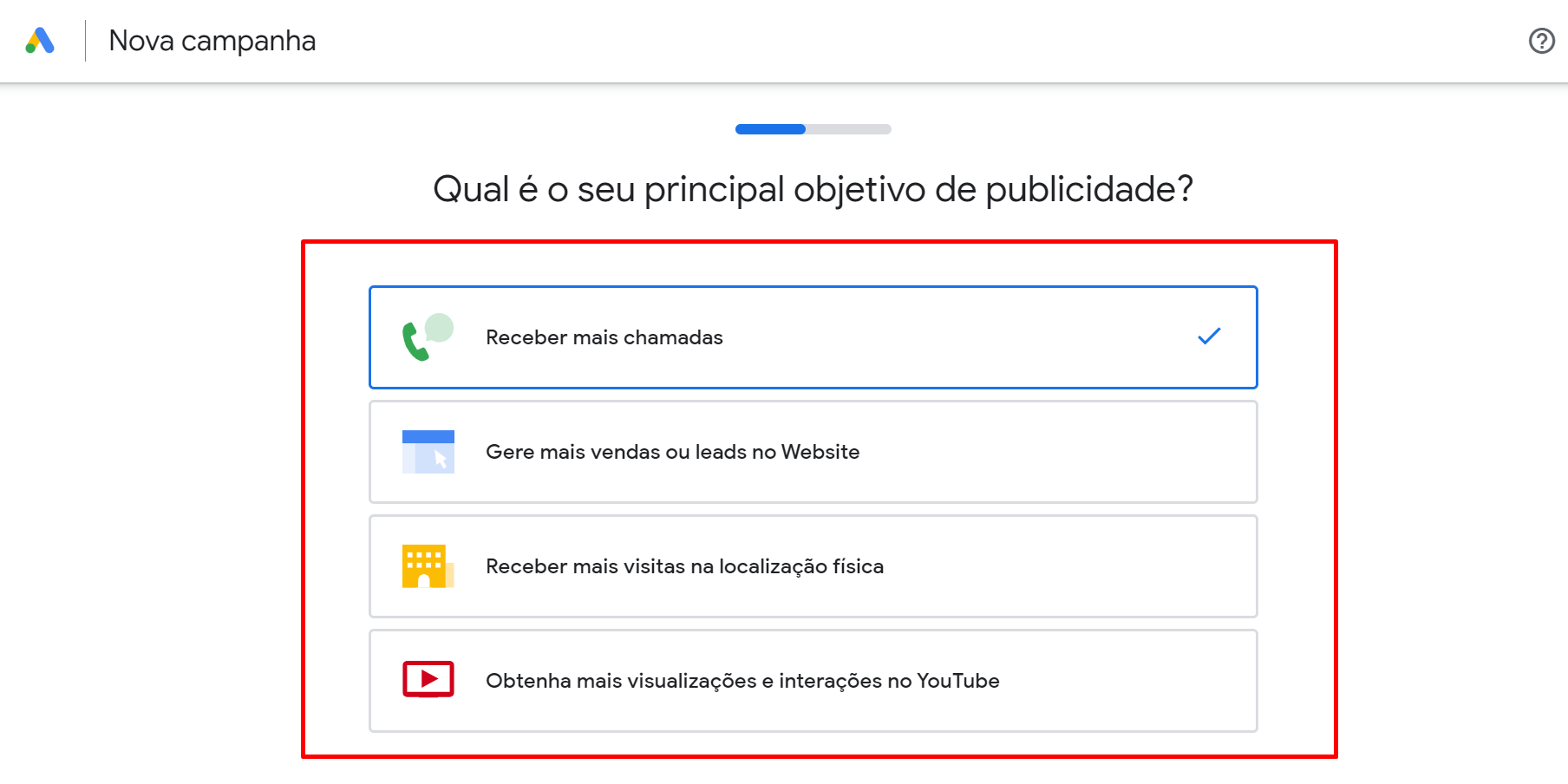
Para os iniciantes de plantão, sempre indicamos que inicie com a campanha de “vendas ou leads no website”, após clicar nessa opção você será direcionado para selecionar um tipo de campanha, onde indicamos que escolha somente a opção de “rede de pesquisa”.
Após escolher essa opção é só selecionar a opção de “vendas ou leads no website” e adicionar a url da sua loja, como na imagem abaixo, e clicar pra continuar
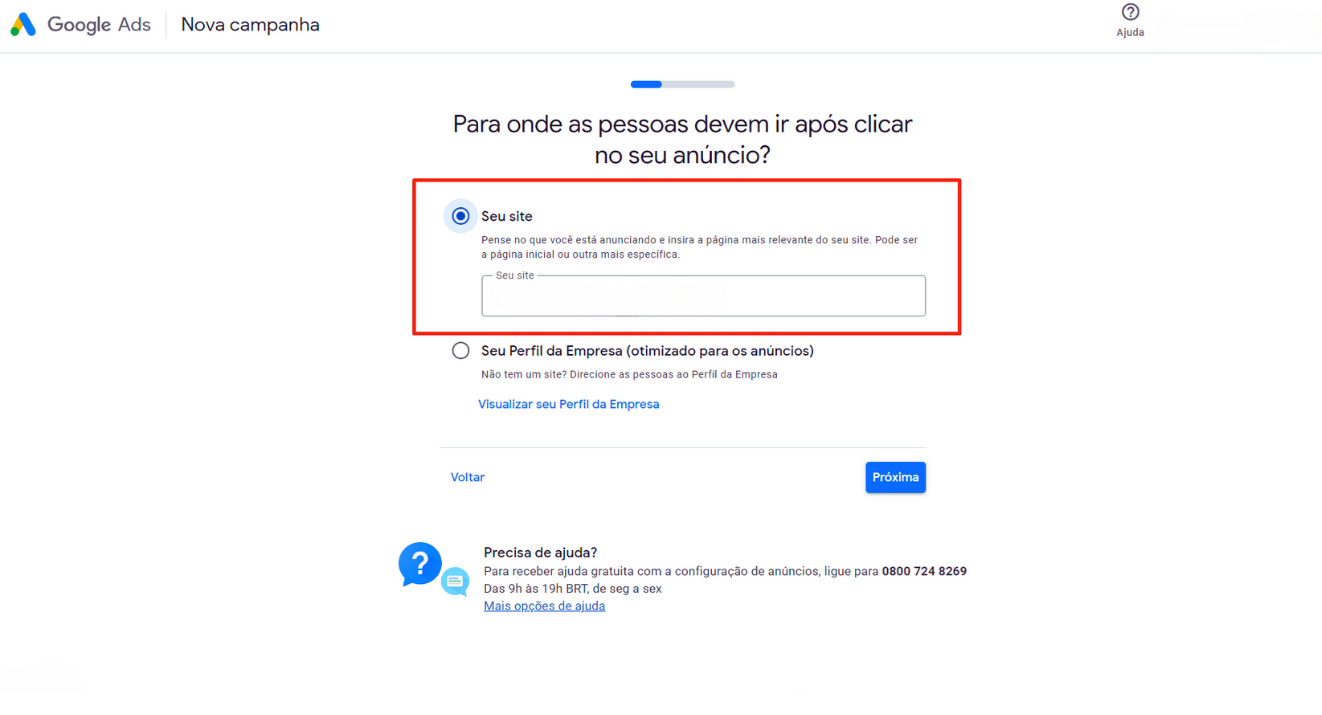
Logo depois dessa configuração inicial, você será direcionado para uma nova página com as seguintes informações abaixo:
- Nome da campanha: Fica a seu critério qual nome definir para ela
- Redes: Selecione a rede de pesquisa somente
- Locais: São as cidades ou países que você gostaria de começar a divulgar seus anúncios;
- Idiomas: Escolhe o IDIOMA DOS SITES que gostaria que os anúncios sejam exibidos, por padrão indico colocar Português/Inglês;
- Orçamento diário: Selecione o orçamento que você quer gastar por dia
- Lances: Como você quer pagar pelo os seus anúncios. Aqui você escolhe tanto a sua estratégia de lances como o valor máximo que você está disposto a pagar por suas palavras-chave.
As opções disponíveis em lances são: Clique, Conversões e Valor de conversão.
Estratégia de lance: Escolha como você quer que os seus lances sejam ajustados. As duas opções são:
- Definir lances manualmente (você escolhe o valor das suas palavras-chave)
- Lances automáticos (o Google define automaticamente os lances)
Limite de lance máximo de CPC: Optando por “Definir lances manualmente” ele trará a opção para você mesmo definir um limite de custo para suas palavras-chave.
3° Passo: Criar Grupos de Anúncios (G.A)
Definição
Na guia dos Grupos de anúncios você vai trabalhar suas palavras-chave.
Você pode definir quantos grupos de anúncios quiser e relacioná-los a um grupo de palavras-chave diferentes.
Passo a passo para a Criação dos grupos de anúncios
A única coisa que representará a criação dos seus grupos de anúncios será o nome que colocará no campo indicado abaixo:
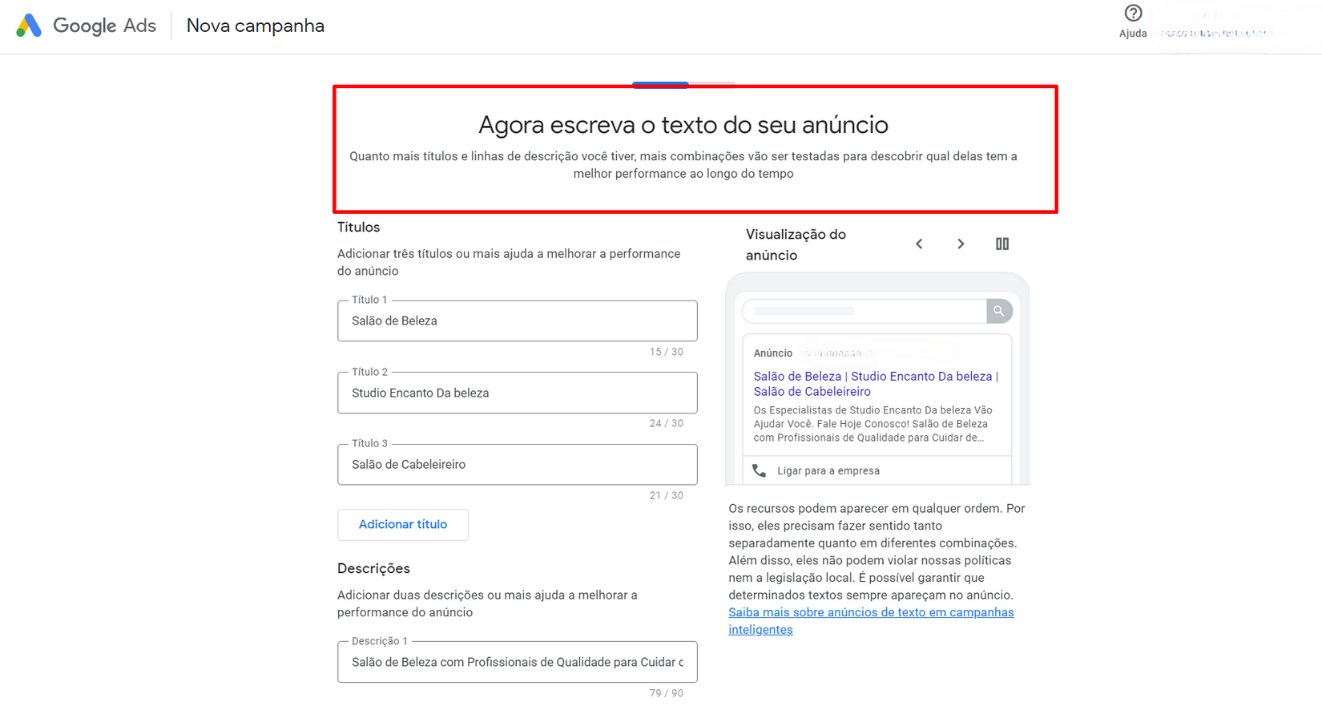
4° Passo: Criar Palavras-chaves
Definição
As palavras-chave são os termos que ativarão seu anúncio. Você irá adicioná-las dentro de cada grupo de Anúncio.
Para ajudar a acionar o anúncio para pessoas com um interesse real, temos as correspondências de palavra-chave.
São elas:
Correspondência Ampla
É o tipo de correspondência padrão para todas as palavras-chave cadastradas. Nela você não usa nenhum símbolo.
Os anúncios serão exibidos em variações relevantes (erros de ortografia, sinônimos) das palavras-chave, mesmo que esses termos não estejam em sua lista.
Correspondência de Frase
Aqui, você pode exibir seu anúncio para as pessoas que pesquisarem a palavra-chave exata e com variações aproximadas dela, através de palavras adicionais antes ou depois da palavra-chave escolhida.
Usa-se as aspas (‘“)
Ampla Modificada
É uma modificação da correspondência ampla!
Faz com que o anúncio seja ativado apenas se as palavras forem exatas ou com variações aproximadas (plural, abreviações, erros de ortografia), independente da ordem ou de conter todas elas.
Usa-se um sinal de +.
Correspondência Exata
Não muito usada pelas as empresas anunciantes, faz o anúncio ser ativado somente se a palavra-chave estiver escrita da mesma forma que foi buscada.
Usa-se as palavras dentro de []
Passo a passo para a Criação das palavras-chave:
Logo abaixo de você adicionar o nome do seu G.A você precisará adicionar as palavras-chave, como mostrado na imagem.
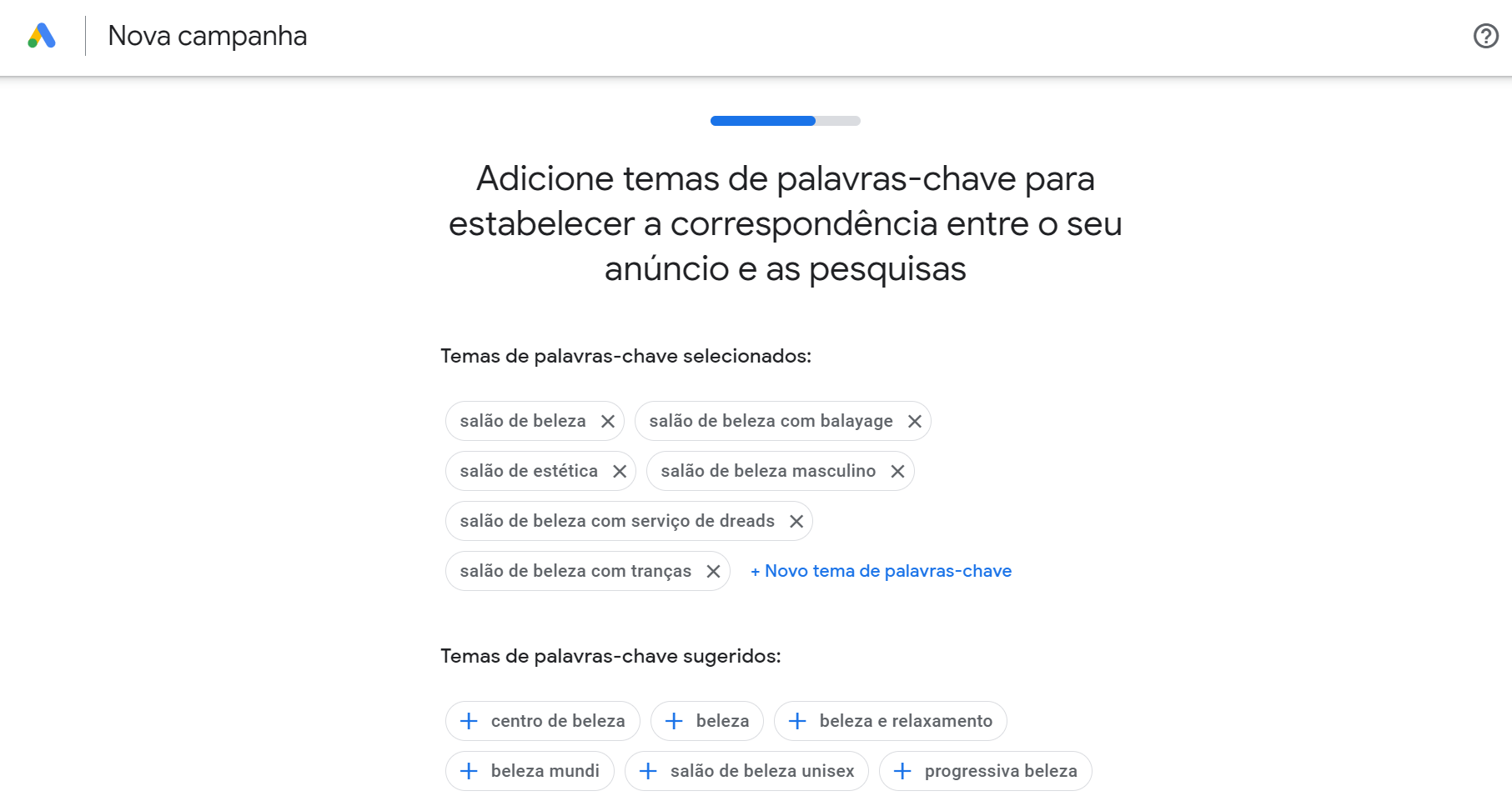
5° Passo: Criar Anúncios
A criação de anúncios é por si só, uma ciência completa e a parte mais importante quando se fala de criar campanhas no Ads .
Os anúncios do AdWords são divididos da seguinte forma:
- URL final: É o endereço real onde o usuário é direcionado após clicar no link.
obs.: Esse endereço não aparece no anúncio
- Título 1: É a primeira linha do anúncio, porém só é possível usar até 30 CARACTERES
- Título 2: É a segunda linha do anúncio, você pode usá-la para adicionar mais informações do seu negócio
- Título 3: É a terceira linha do anúncio, normalmente fica ao lado do título 2, você também pode usá-la para adicionar mais informações do seu negócio
- Caminho: Um endereço “fictício” mais curto que aparece em verde. Inclui automaticamente a loja virtual cadastrada na URL final e possibilita a inclusão de duas subcategorias.
- Descrição 1: São as linhas de texto logo abaixo do caminho, com tamanho máximo de até 90 caracteres.
- Descrição 2: É mais uma opção para adicionar mais diferenciais do seu negócio, com tamanho máximo de também 90 caracteres
Nessa mesma página, você também terá acesso a uma visualização do anúncio que você está criando!
Sugestões para criar seus anúncios:
- Colocar no título exatamente a MESMA PALAVRA CHAVE DA BUSCA
- Incluir preços e diferenciais da loja
- Frases como: “Acesse já”, “Não perca mais tempo” ajuda muito nas conversões
- Criar de 2 a 3 anúncios diferentes, para fazer testes de qual abordagem é melhor
- Linkar os anúncios diretamente para a página do produto
- Repetir nas descrições as informações que contém na loja, isso ajuda na hora do Google qualificar o teu anúncio,
Depois que você criar seu anúncio, ele passará por uma revisão!
O mesmo precisa atender a todas as políticas de privacidade do Google, e só após essa revisão seu anúncio estará pronto para ser anunciado.
6° Passo: Faturamento
Logo após a criação dos anúncios você será direcionado para a página de configuração de pagamentos.
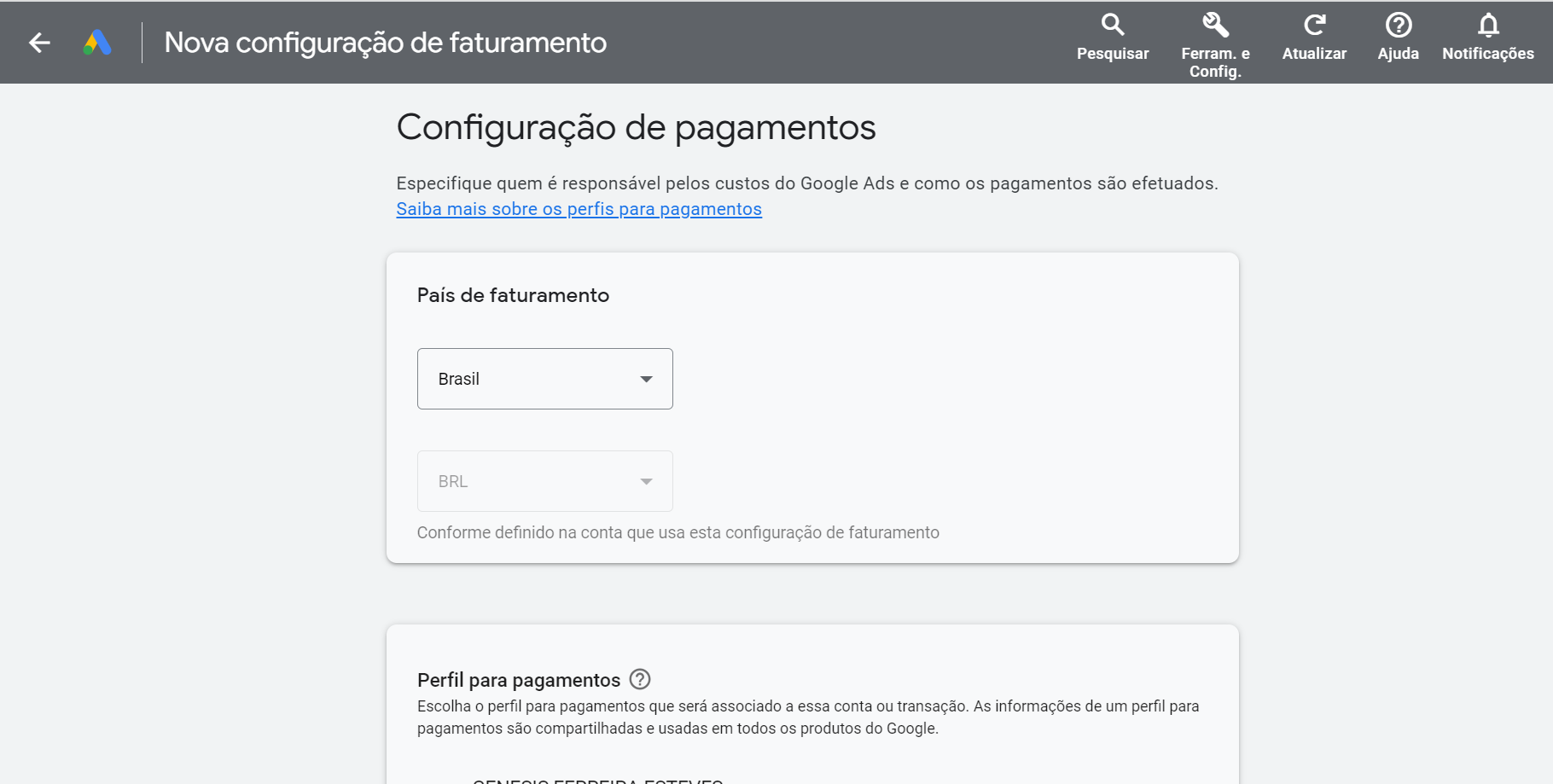
As formas de pagamentos do Ads são bem flexíveis.
Fica a seu critério escolher aquela que melhor atende a sua necessidade, são elas:
- Boleto bancário
- Cartão de Crédito
7° Passo: Configuração do pixel de conversão
Faça login em sua conta do AdWords.
Você pode fazer login em sua conta do AdWords aqui.
Clique no ícone “Ferramentas, cobrança e configurações” na parte superior da barra de ferramentas.
O ícone se parece com uma chave inglesa e está localizado na parte superior direita da página.
Clique em Conversões.
No submenu, clique em “Conversões”, abaixo do cabeçalho “Medida”.
Quando você cria ou seleciona uma ação de conversão existente, o Adwords vai gerar uma tag de rastreamento de conversões que você pode encontrar selecionando a ação Conversão na coluna “Nome”. A tag de rastreamento de conversões contém o ID e as etiquetas de conversão.
Adicione uma nova conversão.
Clique no ícone “+” na página de conversões e selecione “Website”.
NOTA: O acompanhamento da Eventbrite é compatível apenas com ações de conversão que se encaixam no tipo de fonte “Website”. Ao criar uma nova conversão, certifique-se de selecionar “Website” no tipo de fonte. Ao ver um evento existente, certifique-se de que “Website” esteja listado na coluna “Fonte”.
Escolha a ação de compra
Na próxima página, digite o “Nome da conversão” (nome da sua empresa) e escolha suas preferências nas seções “Categoria”, “Valor” e “Contagem”. Quando terminar, clique em “Criar e continuar”.
Configuração da tag
Escolha a opção “Instalar a tag por conta própria” e nos enviei a tag completa que aparecer.
8° Passo: Mensuração de resultados
Uma vez finalizada a criação das campanhas será preciso fazer a mensuração dos resultados.
É essencial medir os resultados de seus anúncios e realizar as otimizações para saber o que ajustar nas campanhas seguintes ou o que eliminar.
*Dica importante
Já ouviu falar do Google Analytics? Ele é uma ótima ferramenta gratuita para analisar os resultados de suas campanhas.
Espero ter esclarecido todas as dúvidas e desejo boa sorte na criação de suas primeiras campanhas no Ads!